Durante estos días voy a ir colgando un tutoría poco a poco sobre como escanear, limpiar y colorear nuestros dibujos manga. Explicare paso a paso como coloreé el dibujo que encabeza esta entrada.
Supongo que yo no soy un gran artista pero se algunos trucos que quizás no todo el mundo sabe.
Así que vamos con la primera parte. Con esta primera parte podréis preparar el dibujo de manera que podéis pintar las superficies grandes con el cubo de pintura o poder seleccionar con la varita mágica de photoshop sin salirse de la zona.
2º PARTE - COLOREAR DIBUJOS MANGA
2º PARTE - COLOREAR DIBUJOS MANGA
ESCANEAR Y LIMPIAR CON PHOTOSHOP DIBUJOS MANGA.
PASO 1 - ENTINTAR EL DIBUJO
Para que el escanear pueda detectar bien tu dibujo y además te sea mas fácil a ti poder colorearlo después, no escanees tu dibujo a lapiz. Cuando lo hayas dibujado, rotúlalo con Plumilla o rotring, y luego borra el lápiz para que no haya lineas de mas. Asegúrate de limpiar bien las virutas de la goma.
No lo escanees tal cual lo tienes, sino que tienes que ajustar algunas opciones antes.
PASO 2 - OPCIONES DE ESCANEO
Cuantos mas PPP le pongas, mejor resolución y mas grande será la imagen y así tendrás mas espacio para colorear pero en su contra ocupará muchos Mb y tardará mas en escanearse. Mi recomendación son los 600 ppps y como mucho 1200.
En el tipo de salida yo normalmente escojo blanco y negro, así, aunque las lineas son mas difusas (solo se nota si haces un zoom enorme) no lee el papel no pintado y así te ahorra muchísimo trabajo de limpieza. Lo que sea casi blanco será blanco y lo que sea casi negro sera negro.
PASO 3 - GUARDAR ARCHIVO
Por defecto se guarda en GIF, y no entiendo por que razón no puedes colorear la imagen sin antes haber pasado por ser JPG o si la imagen es inmensamente grande. Luego explicaremos como se soluciona esto, de momento, guardarla en GIF. Guardarla en un fichero, no en los portapapeles que vienen como opción standar.
PASO 4 - QUITAR LAS MANCHAS
Abrimos con paint el la imagen una vez guardada y comprobamos si tiene manchas de suciedad. Como dije anteriormente, lo que no es blanco, lo pinta de negro intenso, así que si había pequeñas virutas las escaneará también. Borramos las virutas que pueda haber, también podéis usar la herramienta pincel y el color blanco para borrarlo. Yo en este paso selecciono el color negro en el principal y el blanco en el secundario, asi haciendo clik con el botón izquierdo pinto de negro y con el click derecho borro con el blanco. Para hacer mas grande o pequeño el pincel pulsar la tecla "+" o la tecla "-".
Este paso también se puede hacer con photoshop, en el siguiente tutoríal explico como, pero es igual de fácil en los dos programas.
PASO 5 - LIMPIAR LAS LINEAS DE SOBRA
Como es comprensible, nos abremos pasado en muchas lineas, así que aprovechamos para borrarlas. Este paso también se puede hacer con photoshop, en el siguiente tutorial explico como, pero es igual de fácil en los dos programas.
PASO 6 - PINTAR LINEAS QUE FALTAN
Al igual que en algunas lineas nos abremos pasado, en otras nos abremos quedado cortos. Selecciona el pincel y únelas.
Este paso también se puede hacer con photoshop, en el siguiente tutorial explico como, pero es igual de fácil en los dos programas.
PASO 7 - GUARDAR EN JPG
Una vez arreglado el dibujo (aunque seguramente te hayas saltado cosas) guárdalo en formato .jpg. No se por que razón no puedes colorearlo asta que el dibujo no haya pasado por jpg y da otros problemas mas que bueno, mejor evitarselos. Antes de guardarlo si la imagen te parece ridículamente grande puedes hacerla mas pequeña, pero recomiendo que sea antes de pasarla a JPG.
PASO 8 - LIMPIAR LA IMAGEN
Es hora de abrir el dibujo con Photoshop. El formato Jpg nos abra ensuciado el dibujo, pero no es algo que no se pueda solucionar. Si hacemos un zoom gigantesco al dibujo veremos que al lado de las lineas hay muchos píxeles perdidos que nos van a hacer imposible el poder pintar a cubetazos, así que hay que eliminarlos y además las lineas ya no son de color puramente negras. Dentro de las lineas hay algunos pixeles blancos, pero estos no molestan, cuando la imagen se ve en tamaño normal son imperceptibles.
PASO 9 - LIMPIAR LA IMAGEN
Para limpiar todos esos pixeles de suciedad y devolver el color negro a las lineas, vamos al menú "imagen/ajustes/Brillo y contraste". Todo esto con el zoom hecho de manera que se vean los puntos de suciedad.
PASO 10 - LIMPIAR LA SUCIEDAD
Si movemos la opción brillo podemos hacer que lo que no sea lo suficientemente blanco desaparezca o resalte mas, pero lo que queremos es que desaparezca. Normalmente con ponerlo en +25 es suficiente, pero es algo que podremos comprobar visualmente moviendo este parámetro.
PASO 11 - PERFILAR LAS LINEAS
Aun nos queda el problema de que las lineas no son lo suficientemente negras. Moviendo la opción contraste podemos hacer que esa linea se vuelva negro del todo sin manchas. Los pixeles blancos seguirán hay, pero como dije anteriormente, hay que hacer un zoom demasiado grande para verlos. Con poner contraste +30 será suficiente, pero es algo que podéis comprobar visualmente al igual que con el brillo.
Ahora lo podéis guardar en formato PNG (recomendado) para poder retocarlo mas adelante con facilidad.
El viernes colgaré la 3º parte. Colorear los ojos.
Y el sabado colgaré la 4º Parte. Brillos y coloretes.
Recordad que comentar es agradecer.




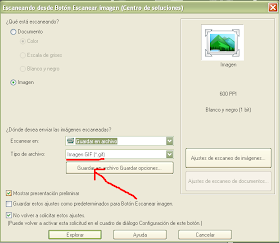





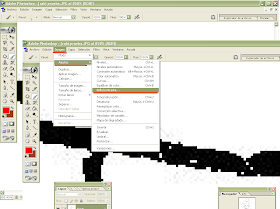


Que no pare la maquina!!!! Ya tengo claro como hacerlo, me sirvió de mucho, gracias
ResponderEliminargracias me sirvio mucho!!!! :D
ResponderEliminarSaludos, buen trabajo el que realizas, ¡larga vida al arte manga! atte. José Rivera de Fresnillo Zacatecas
ResponderEliminarGracias, muy bueno
ResponderEliminar